Some versions of our Online Booking System support the use of Special Offers, allowing you to offer combined services (e.g. an MOT Test with a Full Service) for online booking.
Add a New Special Offer
To start adding and modifying your special offers, click on the “Config” button in the top menu and then on “Special Offers” in the drop down menu that appears.
The Special Offers window displays any of your current special offers and whether they are active or not. To create a special offer, click on the “New” button above the grid to open the “Add / Edit Special Offer” window.

The “Add / Edit Special Offer” window contains four tabs:GeneralSet the Name, Description, Sort Order and Active state of a special offer.Slot TypesTick Slot Types in this tab to include them in your special offer.PricingSet the Discount Type and Discount Value of your special offer.WebThis tab allows you to set the booking system icon for your special offer.
To create a new special offer you need to set a Name, Description, Discount Type, Value and at least one Slot Type.
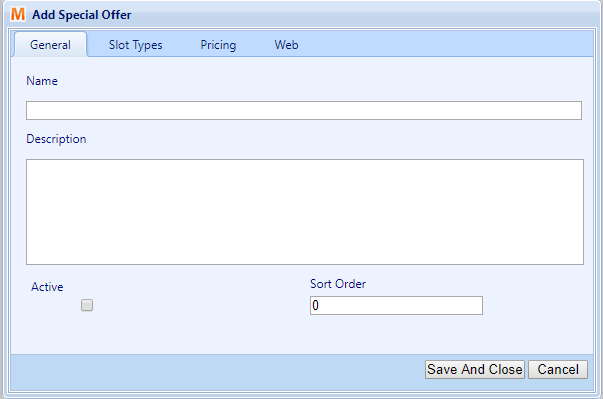
Once finished creating your special offer, click “Save and Close” and, providing all the required fields are filled out, the special offer will be saved and display on the Special Offers grid. Otherwise, an alert will tell you which fields are not valid.
Edit a Special Offer
To edit a Special offer, you can simply double click on a special offer in the grid or click on the “Edit” button which opens the Edit Special Offer window where you can modify any of the details of the special offer.
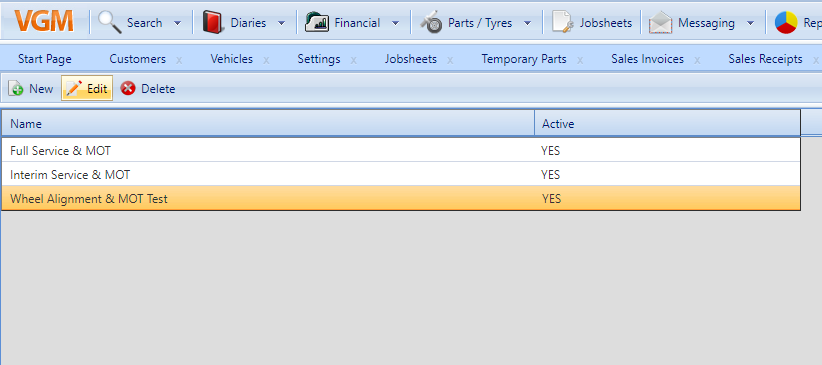
Delete a Special Offer
To delete a special offer, select a special offer and click the “Delete” button. This will display a window asking to confirm you wish to delete the special offer. Click “Continue” and the special offer will be deleted.
