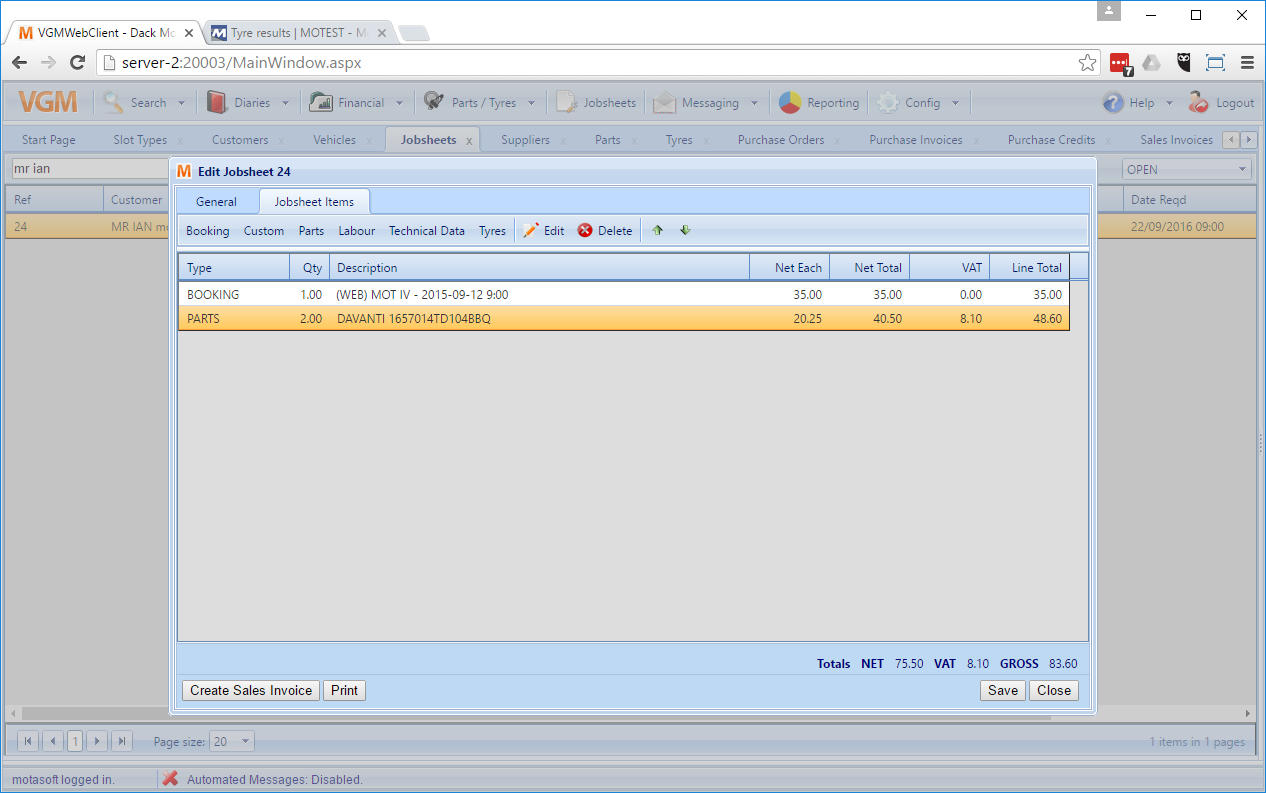To really speed up your workflow, you can search for and order tyres from within a jobsheet and add the parts directly to the jobsheet.
One of the really neat time saving features is the way that VGM will allow you add tyres to a jobsheet. You can search through your available local stock as well as order tyres specifically for the vehicle attached to the jobsheet. Lets run through an example.
I’ve got an existing jobsheet for a ‘Mr Ian Motasoft’ and so far, we have a booking attached. After a chat with the customer, they’d also like us to fit a couple of front tyres to the vehicle at the same time. To start with, click on Jobsheets on the top menu. Once on the screen, I’m going to do a search for the jobsheet by searching for Ian Motasoft.
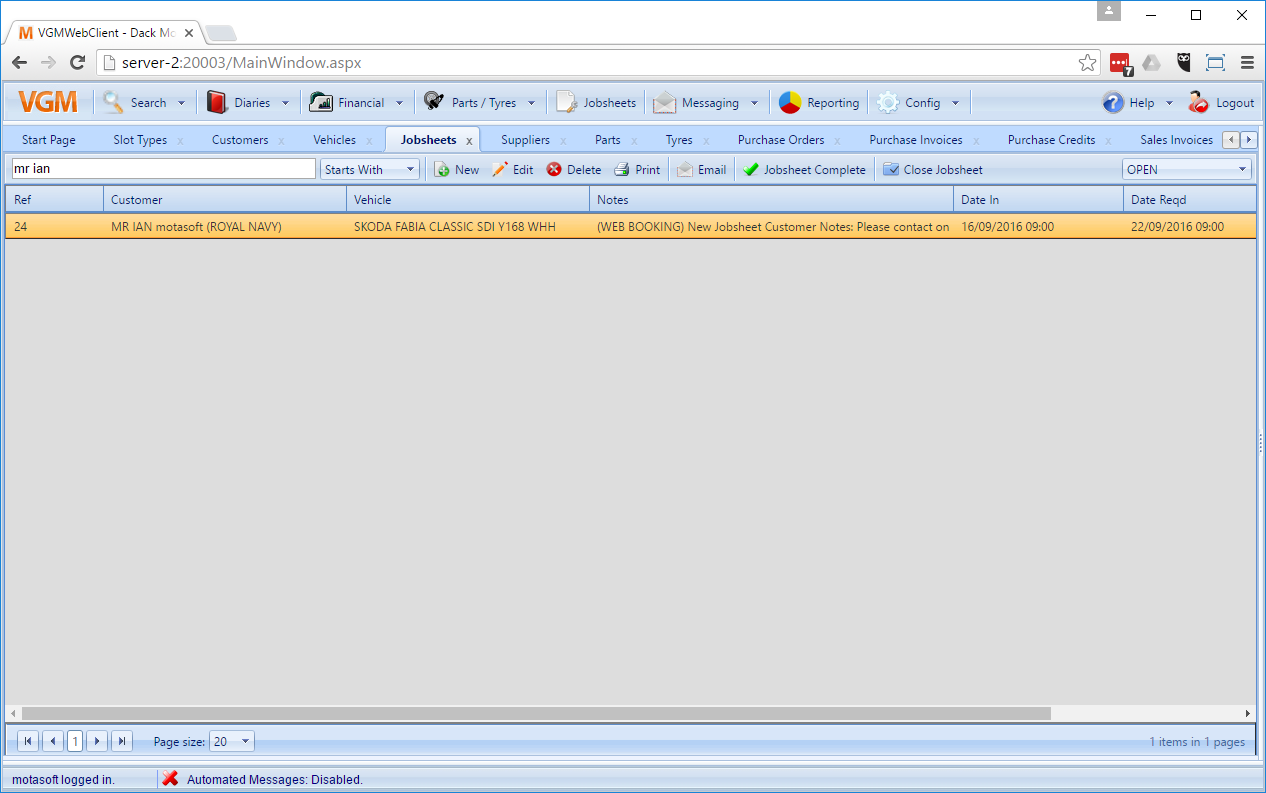
I’ll double click the jobsheet to open it up.
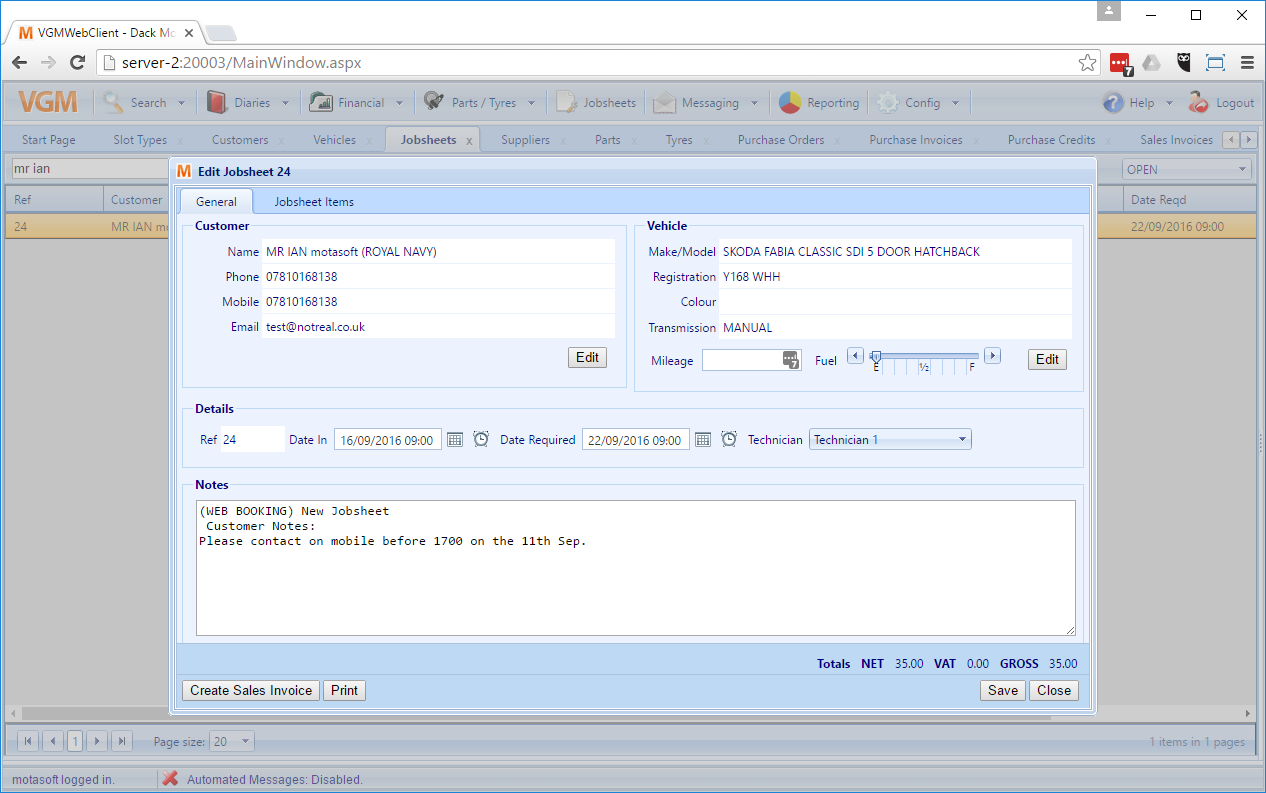
In order to add new items (tyres in this case) click the ‘Jobsheet Items’ tab at the top.
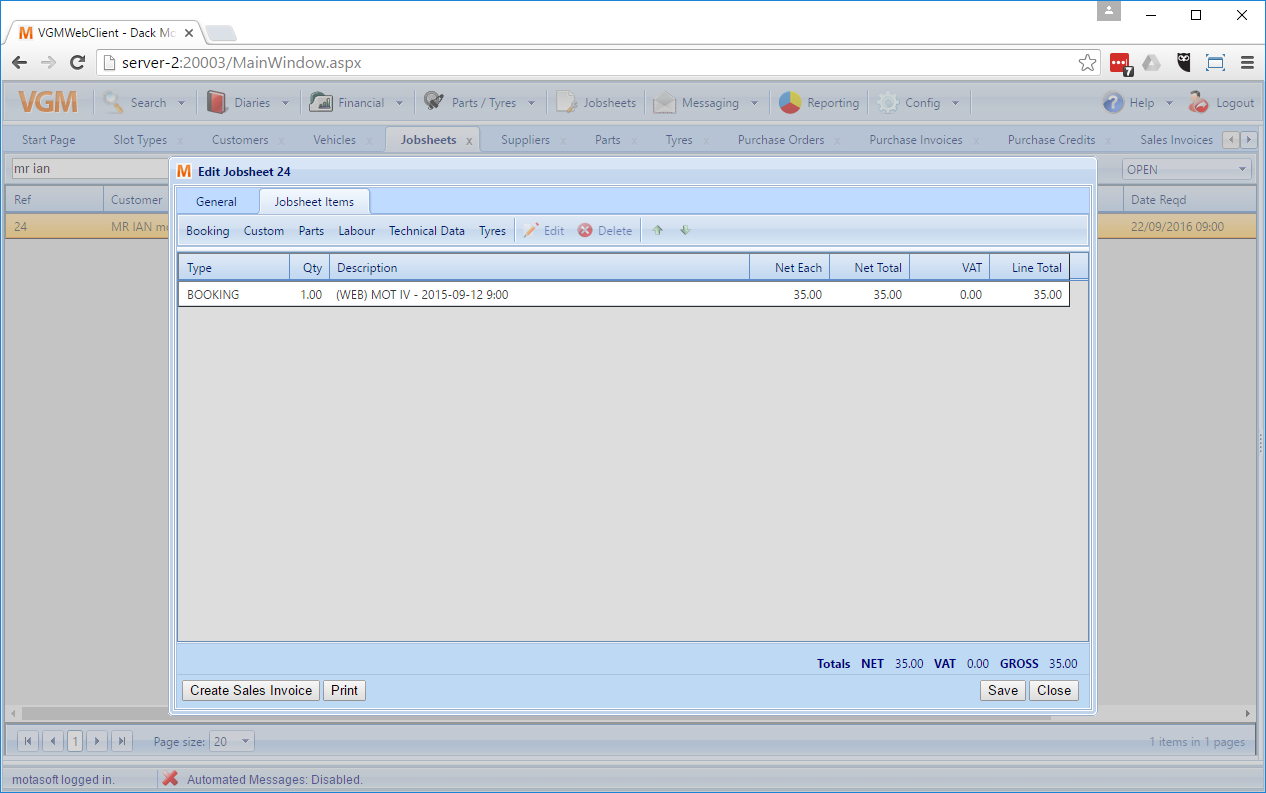
This will show you a list of bookings, parts, labour etc.. that is already added to the jobsheet. To add tyres, click tyres.
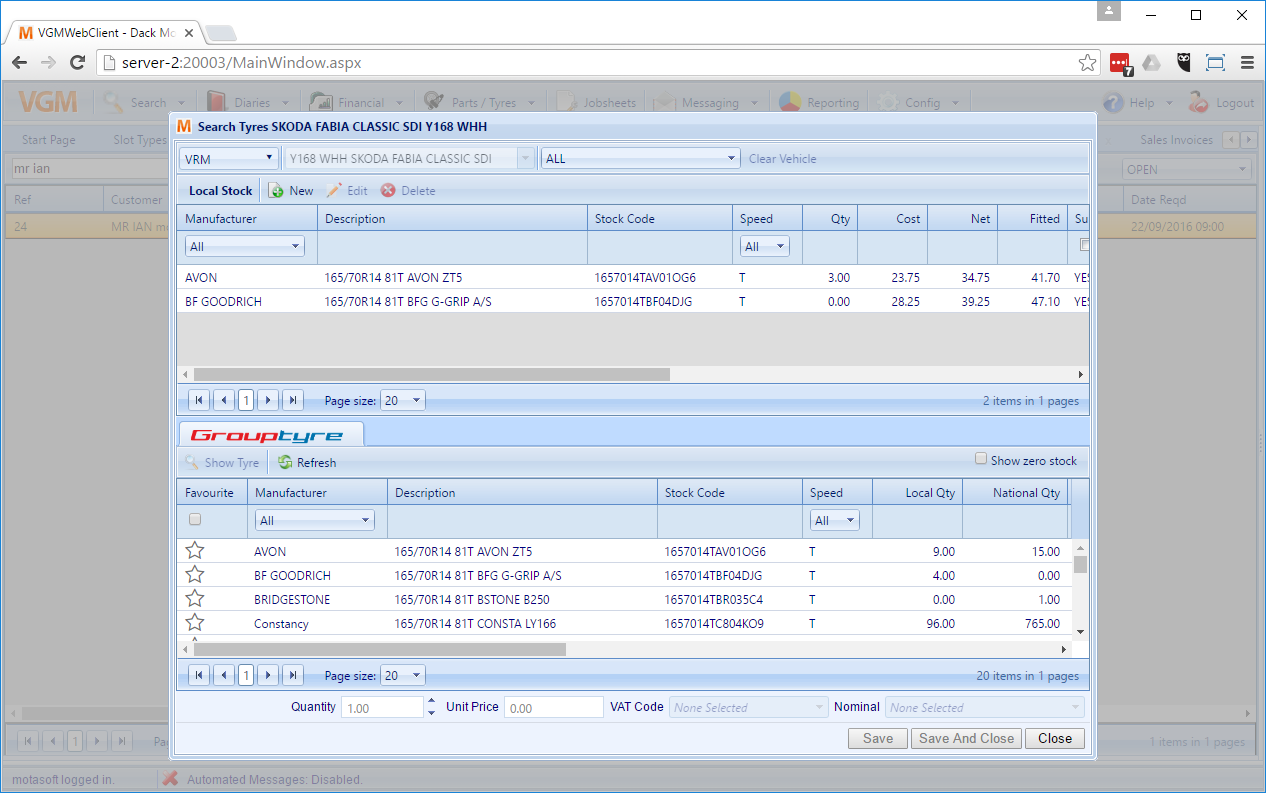
This screen will look familiar if you’ve been using tyres so far, the only difference is that by default a VRM lookup is done when the screen opens and you are automatically shown both local and grouptyre stock available for the vehicle you have selected. The first time you open this window for a vehicle it will prompt you to select a prefered front and rear tyre size.
Selecting local stock
To use local stock, all you have to do is select the tyre you wish to use from the top grid, then at the bottom enter a quantity and click save & close.
Ordering tyres from GroupTyre
If you don’t have the required stock, or you wish to order a different tyre, double click the tyre in the GroupTyre grid at the bottom.
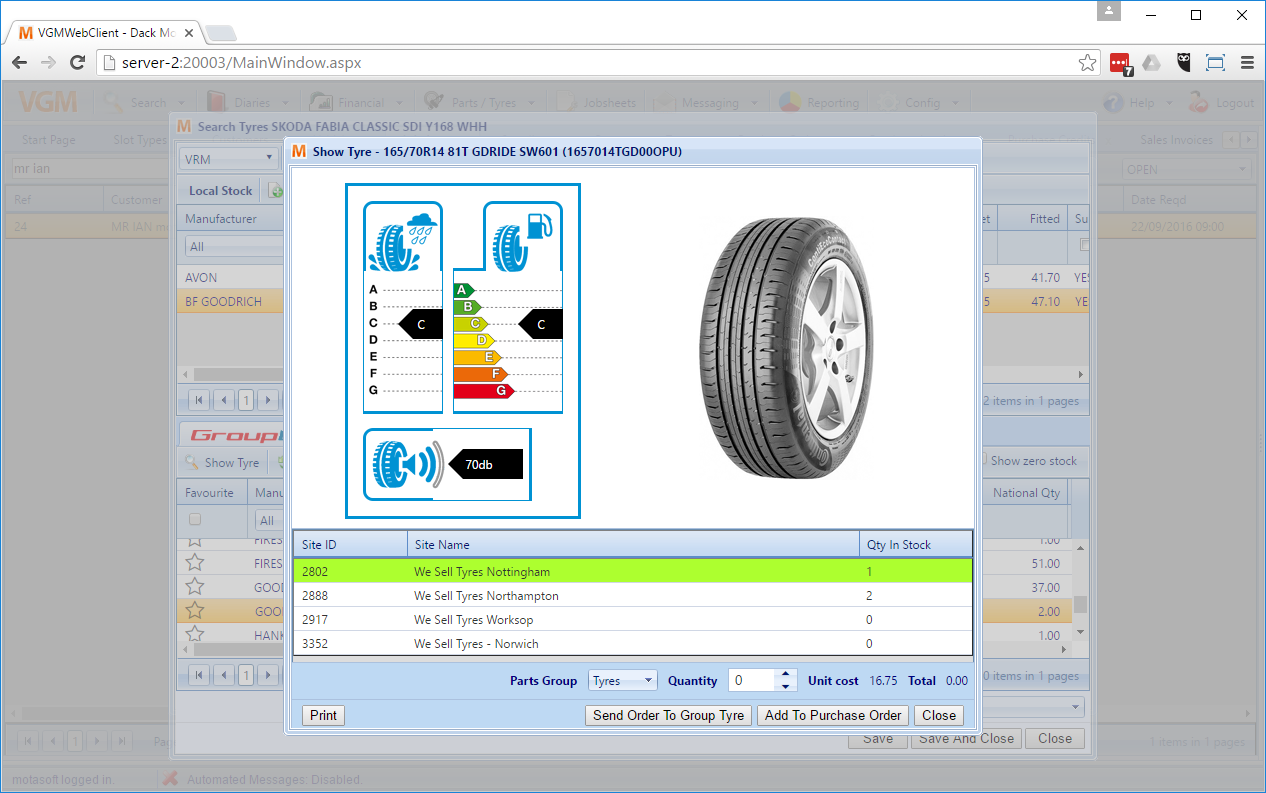
This will bring up the GroupTyre order window. By default your primary warehouse will be selected, this will often by the warehouse that can offer the quickest delivery.
If you’re happy with where the tyres are coming from, you can enter in a quantity. Then you have 2 options.
Send order to GroupTyre
This will send an order to GroupTyre. During that process, a purchase order is automatically created which you’ll be able to consolidate stock with once it arrives.
Add to purchase order
If you are going to want to order some other tyres and want to keep them all on one purchase order, you can select ‘Add to purchase order’. If this is what you wish to do, please read Building up a purchase order of multiple tyres and sending the order to GroupTyre.
For the sake of this example, we’ll proceed with the first option and send the order to GroupTyre.
Once you click ‘Send order to GroupTyre’ you receive a message to indicate the order has been accepted by GroupTyres MIDaS service. Here you can choose to enter a reference if you wish. Click close when you’re happy.
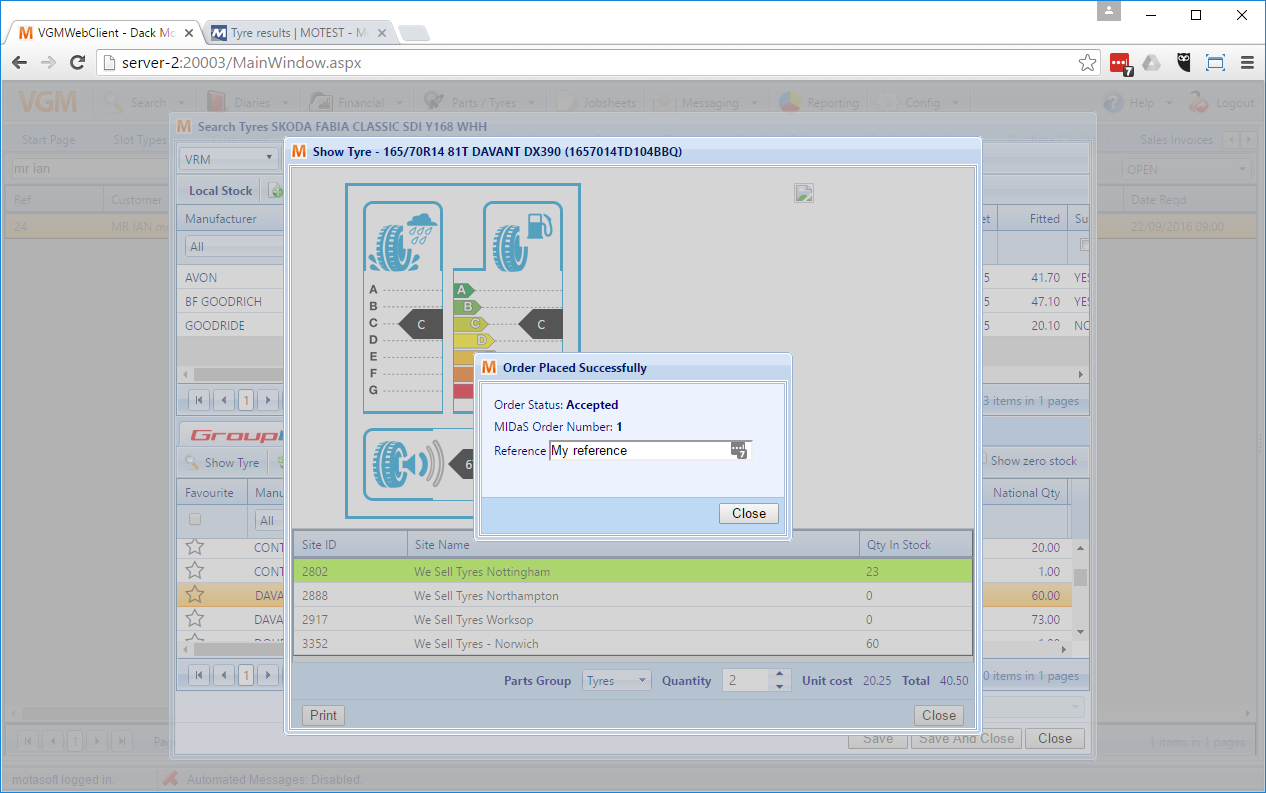
Once you’ve done this you’ll be returned to the tyres window where the ordered tyres will now appear in your local stock. Enter the quantity of the tyres that you want to add to the jobsheet at the bottom of the window and click either ‘Save’ or ‘Save & Close’. This will then return you to the jobsheet where the tyres (parts) will be a new line item on the jobsheet.